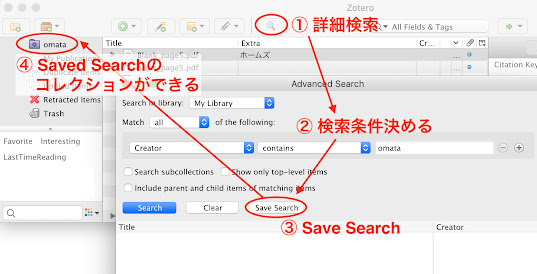Zoteroは、無料でオープンソースの文献管理ソフトです。
- 便利な点
- 強力なアドオン
- bibtexの形式を柔軟に変更できる (BetterBibTeX)
- 文献ファイル管理を便利に (ZotFile)
- マルチプラットフォーム(Windows, macOS, Linux, (web), (iOS系) )
- Extra欄にメモを書いて分かりやすく文献管理できる
- オフラインでもコピペで同期できる
ここでは、macOS版のzoteroをベースに、使い方を解説します。
1. この記事の前提条件
- 動作確認環境
- Zotero 5.0.96.1
- macOS Mojave (10.14.5) (MacBook Air 2018)
なお、本記事ではiOS, iPadOS版のzoteroを使用することを想定していない(私の使い方だとiOS系zoteroではpdfが見れなくなるかも(文献情報は見れるはず))。
2. 使い方
使い方は公式マニュアルに書かれていますが、軽く説明します。
2-1. ウインドウ
2-2. 文献の追加
-
webブラウザのアドオンで文献追加
または、 -
ファイルを左ペインのコレクション or 中央ペインに、ドラッグ&ドロップ
(どちらの場合も文献情報は自動的に追加される) -
文献情報が自動で追加されない場合
- Zotero上のpdfで右クリック
- Create Parent Item
- DOI, ISBNで情報追加 or 全部手で入力
2-3. コレクションについて
コレクションはフォルダのようなものです。
2-3-1. 新規サブコレクションの追加
- 左ペインの、My Library または Collectionの上で右クリック
- New Subcollection
2-3-2. 文献を別のコレクションに追加/移動
- 文献をコレクションにドラッグする
2-3-3. 文献が登録されているCollectionを表示
- 文献情報(Parent item)を選択(その配下にあるAttachment itemではなく)
- Optionキーを押す
- 登録されているCollectionが光る
2-3-4. 検索条件でコレクション作成(Saved Search)
詳細検索ボタンが、中央ペインの左上のボタン群の中にあります(虫眼鏡アイコン、検索ボックスじゃないただのボタン)。これを押すと検索条件を詳細に指定できます。
Zoteroでは、その条件をコレクション(正確にはSaved Search)として保存する機能があります。この場合、そのコレクション(Saved Search)においては、検索条件に合致する文献が表示されます。つまり、普通のコレクションはそのコレクションに登録された文献が表示されますが、Saved Searchコレクションにおいては、例えば検索条件に合致する文献が増えれば表示される文献もその分増えます。
2-3-5. collectionの並び順
左ペインにおいて、collectionの並び順は記号→アルファベット順です。重要なcollectionは、アンダースコア等の記号で始めれば、上の方に表示されます。
2-4. Tips
2-4-1. Quick Copy
簡単に、参考文献情報を好きなスタイルでエディタに貼り付けたり、bibtexのcitation keyをコピーしたりできます。コピーする形式は、Preferences > Quick Copy > Default Formatにて選択します。
- 方法1
Zoteroの中央ペインの、文献をそのままエディタ(MS WordやTeX Shop等)にドラッグ&ドロップ - 方法2
Zoteroの中央ペインにて、文献を選択 → Cmd-Shift-C
エディタにて、貼り付け
2-4-2. 文献に短いコメントを書き足す
私は、中央ペインで文献を一覧した時に文献の内容がパッとわかるように、Extra欄に短いコメントを書いています。そして、Extra欄を中央ペインに表示させています。
2-4-3. 全アイテム展開 <-> 折りたたみ
全アイテムを
- 展開: プラス(+)
- 折りたたみ: マイナス(-)
3. 設定
私の設定例について記述する。
3-1. ブラウザの拡張機能からのpdf取り込み時に、htmlファイルを取り込まない
Generalタブ
[チェック外す] Automatically take snapshots when creating items from web pages
これは、不要なものの取り込み防止によるストレージ容量の節約と、アドオンZoteroQuickLookの操作性向上のためである。
3-2. pdfを開くソフトを指定
Generalタブ
Open PDFs usingで、好きなソフトを選択
3-3. リファレンスの形式を変えたい
Exportタブ と、Citeタブ にて変更
- Exportタブ
Quick Copyで、どの方式でコピーするか選択- 例
- Citation Stylesの中から選択すれば、その論文の形式の参考文献がテキストで出力される
- Export Formatsでbibtexを選べば、bibtexがコピーされる
- 例
- Citeタブ
- 論文の参考文献の形式を選んだり、追加したりできる
3-4. PC本体ストレージ容量を節約したい
- Zotero関連ファイルを置くフォルダを外付けストレージに指定すればよい。 Advancedタブ Files and Folders > Data Directory LocationをCustomにして、外付けストレージ内のフォルダを指定